1. Tải xuống Putty và Winscp
- Sử dụng liên kết này để tải xuống và cài đặt Putty.
- Sử dụng liên kết này để tải xuống và cài đặt WinSCP.
2. Kết nối với Vps của bạn bằng PuTTY
Các bạn nhập thông tin đăng nhập của VPS
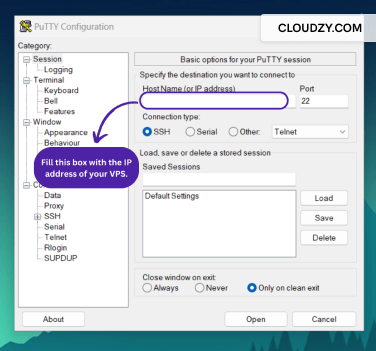
Sau khi kết nối bạn cần nhập user và pass.
Lưu ý: Nhấp chuột phải vào dòng mật khẩu để dán mật khẩu của bạn. CTRL + V không hoạt động ở đây.
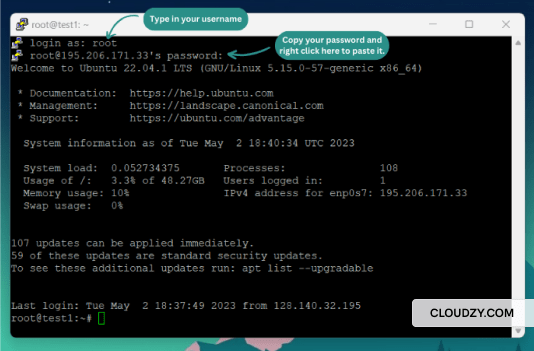
3. Cài đặt phần mềm máy chủ Minecraft
Để tải xuống và cài đặt máy chủ Minecraft gốc trên VPS của bạn, hãy mở liên kết này và sao chép liên kết tải xuống “ server.jar ”.
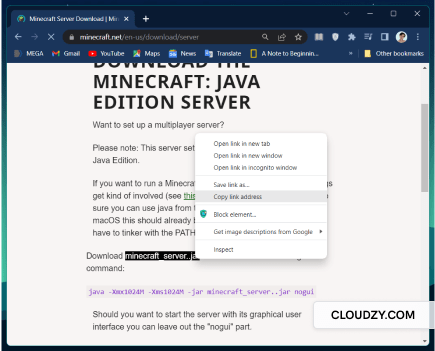
Quay lại giao diện kết nối, gõ lệnh này:
$ wget [paste the server.jar link]
4. Cài đặt Java
Trước khi cài đặt Java, trước tiên hãy cập nhật máy chủ bằng lệnh sau:
$ sudo apt update
Bây giờ, hãy cài đặt Java bằng lệnh này:
$ apt install openjdk-17-jdk openjdk-17-jre -y
5. Nhập Winscp để thực hiện các thay đổi đối với máy chủ.
Sử dụng Winscp để quản lý máy chủ, yêu cầu bạn phải đăng nhập vào máy chủ trước.
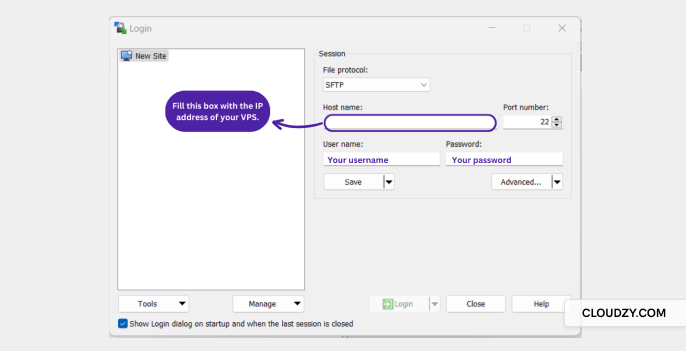
Bây giờ, hãy tạo một thư mục mới trong VPS của bạn cho máy chủ Minecraft. Để làm như vậy, nhấp chuột phải vào phía bên tay phải của Winscp, nhấp vào mới, nhấp vào thư mục và đặt tên cho thư mục mới của bạn.
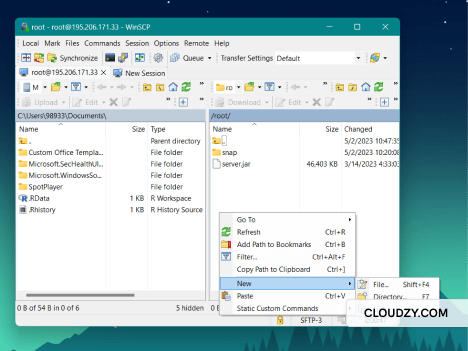
Bây giờ đặt tên cho thư mục bất cứ điều gì bạn muốn và nhấp vào OK.

Và bước cuối cùng, kéo file .jar và dán vào thư mục vừa tạo.
6. Cài đặt màn hình
Sử dụng lệnh sau để cài đặt màn hình để có kết nối liên tục đến máy chủ:
$ sudo apt-get install screen -y
Sau khi cài đặt, gõ lệnh này để chạy Screen:
$ sudo screen
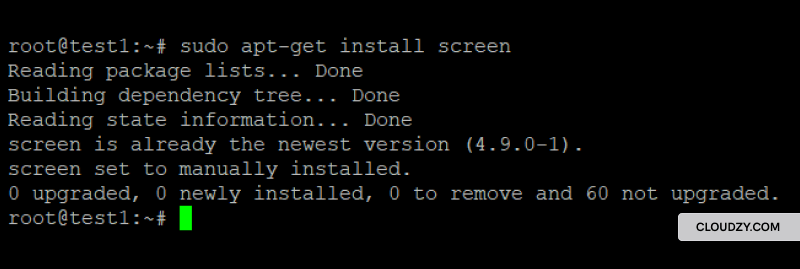
7. Chạy máy chủ
Nhập lệnh này để thay đổi thư mục:
$ cd [your folder’s name]
Bây giờ để chạy máy chủ, chúng ta phải sao chép và dán lệnh do trang web Minecraft cung cấp.
java -Xmx1024M -Xms1024M -jar server.jar nogui
Sau khi chạy lệnh này, bạn sẽ thấy lỗi này:

Để giải quyết vấn đề này, hãy mở Winscp, trong thư mục minecraft mở eula.txt và ở dòng cuối cùng thay đổi sai thành đúng và lưu tài liệu. Sau đó tiếp tục và chạy lại máy chủ.
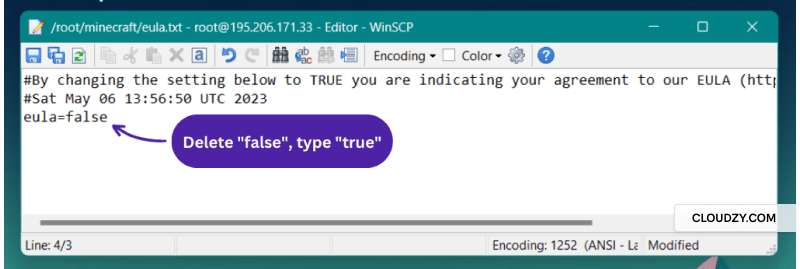
Để chạy lại máy chủ, bạn cần dán lại lệnh và kiên nhẫn cho đến khi máy chủ Minecraft của bạn sẵn sàng. Đợi vài phút cho đến khi bạn thấy Xong!
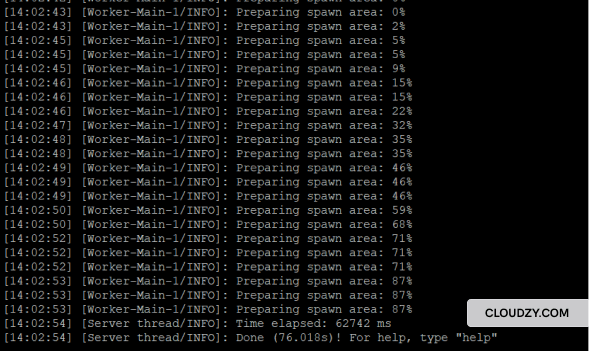
8. Cấu hình máy chủ
Bạn có thể sử dụng Winscp để thay đổi cấu hình máy chủ của mình. Để làm như vậy, bạn nên mở thư mục máy chủ trong Winscp và mở tệp “ server.properties ”. Bạn có thể thay đổi tên máy chủ, số lượng người chơi, độ khó, chế độ trò chơi, v.v. Sau khi áp dụng các thay đổi mong muốn, hãy lưu các thay đổi và đóng tệp. Bạn nên chạy lại máy chủ của mình mỗi khi bạn thực hiện thay đổi đối với nó.
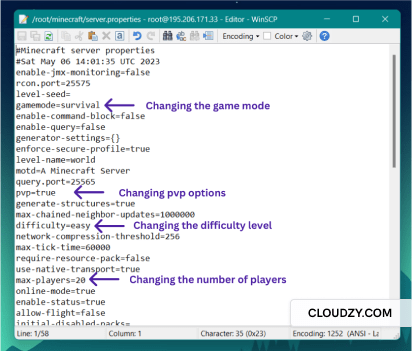
9. Kết nối với Server từ Minecraft Launcher
Mở ứng dụng trình khởi chạy Minecraft của bạn trên Windows, chọn tùy chọn nhiều người chơi và thêm máy chủ của bạn. Để thêm máy chủ của bạn, bạn phải đặt tên cho nó và nhập địa chỉ IP của nó. Khi máy chủ của bạn được tải vào Minecraft, hãy nhấp vào tham gia máy chủ và bắt đầu chơi.
