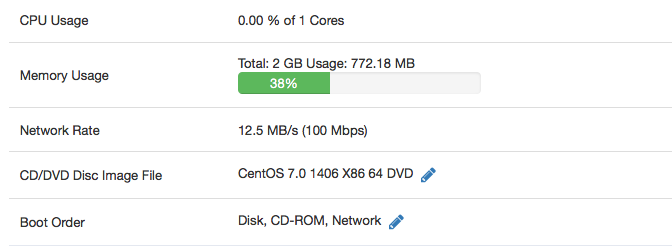
Các bước thực hiện như sau:
– Bước 1: Truy cập vào gói dịch vụ ProSSD >> chọn “Services” và chọn tiếp gói dịch vụ ProSSD mà bạn muốn cài lại hệ điều hành.
– Bước 2: Đưa đĩa CD/DVD chứa hệ điều hành vào VPS bằng cách điều chỉnh mục “CD/DVD Disc Image File” như hình bên dưới, ví dụ bạn muốn cài đặt lại VPS bằng hệ điều hành CentOS 7 thì chọn CD/DVD chứa hệ điều hành CentOS 7 tương ứng.
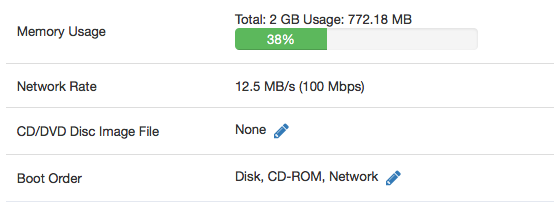
Tiếp theo bạn điều chỉnh phần “Boot Order” thành “CD-ROM, Disk, Network“. Điều chỉnh này để VPS khi khởi động lại thì sẽ khởi động – boot – vào đĩa chứa hệ điều hành CentOS 7.
– Bước 3: Tiến hành cài đặt lại hệ điều hành bằng cách nhấn vào biểu tượng “noVNC” trong mục “Control Panel“.
+ đăng ký tên miền
+ tra cứu tên miền
Sau đó bạn khởi động lại VPS bằng cách nhấn chọn nút “Reset” như hình bên dưới.
Sau khi VPS khởi động lại, bạn thực hiện các bước hướng dẫn tiếp theo trong cửa sổ noVNC để cài đặt lại hệ điều hành cho VPS.
– Bước 4: Sau khi cài đặt xong hệ điều hành, bạn cần gỡ bỏ đĩa CD/DVD đã đưa vào VPS bằng cách điều chỉnh mục “CD/DVD Disc Image File” như hình bên dưới.
Đồng thời bạn cũng nên điều chỉnh lại phần “Boot Order” thành “Disk, CD-ROM, Network“.
– Bước 5: Gán IP đã được cấp vào VPS. Ở bước này tùy thuộc vào mỗi hệ điều hành mà có cách gán IP riêng. Để xem danh sách IP đã được cấp phát, bạn có thể xem tại mục “IP Address” trong gói dịch vụ tương ứng.
Tới đây là việc cài đặt hệ điều hành đã hoàn tất. Trong trường hợp không muốn tự thực hiện cài đặt lại hệ điều hành, bạn vẫn có thể gửi yêu cầu trợ giúp để các nhân viên kỹ thuật tại VinaHost hỗ trợ cài đặt lại hệ điều hành.
Chúc bạn thành công !
