Nếu bạn nào đã từng sử dụng VPS thì chắc chắn cũng nên tìm hiểu về bảo mật cho các dịch vụ, ứng dụng bên trong nó như máy tính cá nhân của mình vậy. Bởi vì VPS rất dễ bị tấn công nếu như ta xao nhãng nó như dưới đây:
* Các phương thức tấn công:
Tấn công brute force: Scan hàng loạt dải IPv4 với port 3389 (port mặc định của Remote Desktop) và port 22 (Port SSH mặc định của Linux). Sau khi scan có được list chúng sẽ thử liên tục bằng các password thông dụng. Ví dụ: Abc123123, Zxc123123, VPS123123 Vps123456…..
Sử dụng keylog, malware thu thập dữ liệu từ máy tính cá nhân của bạn, do bạn kích vào đường link làm phát tán virus lên máy tính của mình.
Sử dụng các lỗ hổng bảo mật để khai thác lỗi trên các hệ điều hành cũ từ Windows 2012. Điển hình là sử dụng công cụ hack bị leak từ NSA từng làm mưa làm gió trong vài năm vừa qua, với công cụ này hacker có thể hack vào máy chủ của bạn mà không cần tới password, cho dù bạn đặt username hay password mạnh đến đâu cũng vô dụng với trường hợp này.
* Các cách tăng bảo mật cho vps
Thay đổi Port mặc định
Thay đổi port (cổng) mặc định của Remote Desktop, thay vì sử dụng port 3389 chuyển sang dùng 1 port bất kỳ (nên nằm trong khoảng 1000-65000 và cần tránh các port mặc định) ở bài hướng dẫn này mình sẽ thử với port 44400. Hiện tại trên mạng các bài hướng dẫn hầu hết rất thủ công và mất thời gian làm các bạn lười làm (với những bạn sử dụng nhiều VPS). Nên bên mình đã biết sẵn 1 đoạn script, các bạn chỉ cần mở Powershell có sẵn trong Windows và chạy nó. Lưu ý: script chỉ hoạt động với Powershell, CMD sẽ không hoạt động.
Mở Powershell:
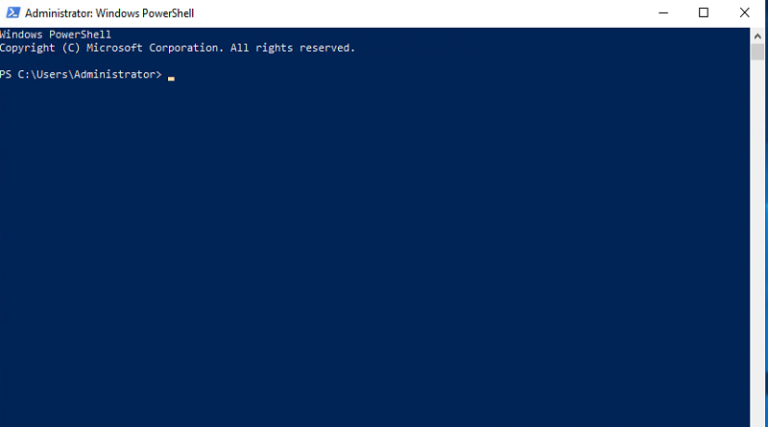
Paste dòng lệnh sau vào Powershell:
netsh advfirewall firewall add rule name=”Remote Desktop Service” dir=in action=allow protocol=TCP localport=44400
Set-ItemProperty -Path HKLM:\SYSTEM\CurrentControlSet\Control\Terminal*Server\WinStations\RDP-TCP\ -Name PortNumber 44400
shutdown /r /t 0
Write-Warning “Bat dau khoi dong lai Server, Hay thu lai voi Port moi sau 30s”
Lưu ý: Thay đổi 44400 bằng port mà bạn muốn, sau khi chạy lệnh chờ khoảng 30s cho VPS khởi động lại. Sau đó bạn có thể đăng nhập bằng port mới. Nếu chỉ nhập IP mà không có port sẽ không thể kết nối được:

Thay đổi username
Cách phòng tránh thứ 2 là thay đổi User name đăng nhập (Mặc định khi khởi tạo mới là Administrator). Tương tự như trên, các bạn chạy đoạn mã sau và đợi Server khởi động lại. Lưu ý: Đoạn script này chỉ tương thích với Windows 2016-2019 (2012 không hỗ trợ). Thay YourNewName bằng tên mà bạn muốn (Không dấu, không ký tự đặc biệt, không có khoảng trắng).
Rename-LocalUser -Name “Administrator” -NewName “YourNewName”
shutdown /r /t 0
Write-Warning “Bat dau khoi dong lai Server, Hay thu lai voi Port moi sau 30s”
Đăng nhập bằng user name mới
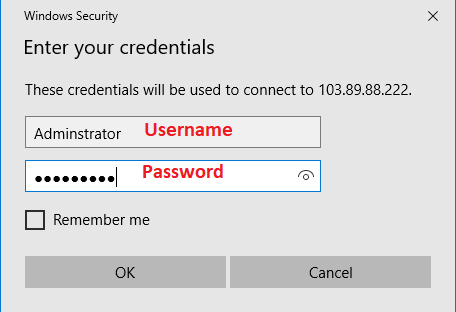
Đối với Windows 2012 trở về trước, hãy thực hiện như sau:
Click chuột phải “START”
Chọn “Computer Management”
Chọn “Local Users and Groups”
Chọn “Users”
Click chuột phải vào “Administrator”
Chọn “Rename” và điền tên bạn muốn đặt.
Khởi động lại máy chủ (Bắt buộc, nếu không khởi động sẽ không sử dụng được)
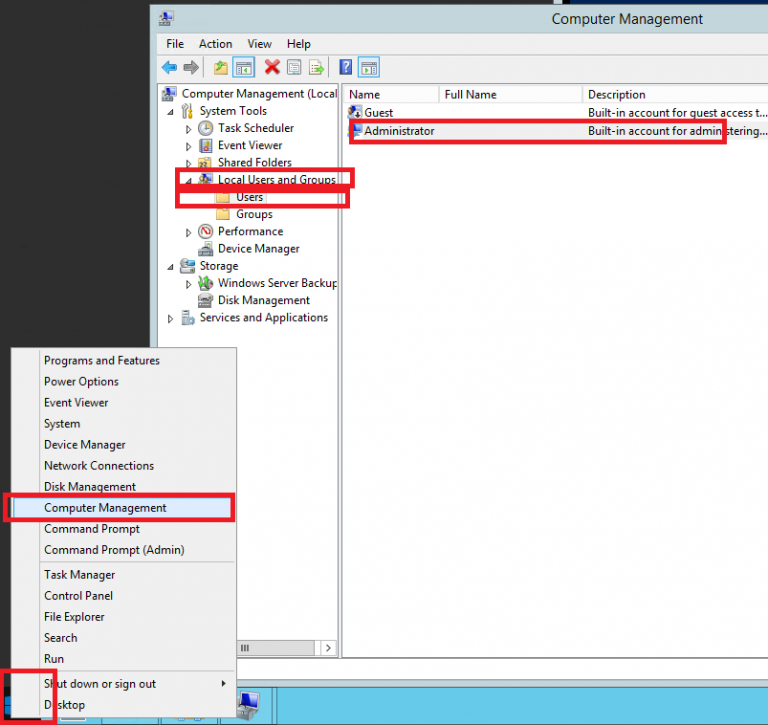
Nếu muốn thay đổi cả 2 và chỉ mất công 1 lần Khởi động lại server, các bạn chạy lệnh này (Nhớ lưu trữ Port và username mới, nếu quên sẽ phải cài lại Hệ điều hành):
netsh advfirewall firewall add rule name=”Remote Desktop Service” dir=in action=allow protocol=TCP localport=44400
Set-ItemProperty -Path HKLM:\SYSTEM\CurrentControlSet\Control\Terminal*Server\WinStations\RDP-TCP\ -Name PortNumber 44400
Rename-LocalUser -Name “Administrator” -NewName “YourNewName”
shutdown /r /t 0
Write-Warning “Bat dau khoi dong lai Server, Hay thu lai sau 30s”
Trên đây mình đã hướng dẫn cho các bạn các cách giúp tăng bảo mật cho vps của mình. Sau khi đã thực hiện các bước bảo mật trên thì các bạn có thể hoàn toàn yên tâm không sợ bị hack mất tài khoản của mình. Chúc các bạn nhiều thành công.
