1. Cloud server là gì?
Cloud server là một dạng máy chủ ảo được cung cấp trên nền tảng đám mây (cloud). Nó cho phép bạn thuê một không gian lưu trữ và các tài nguyên máy chủ để lưu trữ, xử lý và quản lý các ứng dụng trên internet mà không cần phải đầu tư vào phần cứng và cơ sở hạ tầng vật lý.
Cloud server thường được cung cấp bởi các nhà cung cấp dịch vụ đám mây như Amazon Web Services, Microsoft Azure, Google Cloud Platform, và nhiều nhà cung cấp khác. Bạn có thể dễ dàng điều khiển và quản lý các máy chủ của mình thông qua một giao diện web hoặc các công cụ quản lý đám mây. Nó cung cấp khả năng mở rộng linh hoạt để tăng hoặc giảm tài nguyên máy chủ của bạn theo nhu cầu sử dụng thực tế của ứng dụng của bạn.
Sử dụng cloud server giúp cho việc triển khai, quản lý và mở rộng các ứng dụng trên internet trở nên dễ dàng và tiết kiệm chi phí hơn so với việc phải tự xây dựng một hệ thống máy chủ riêng. Nó cung cấp khả năng linh hoạt và tiết kiệm chi phí, đồng thời đảm bảo tính sẵn sàng cao cho các ứng dụng trực tuyến của bạn.
>>> So sánh cloud server và cloud vps?
2. Cách triển khai Cloud server?
Triển khai cloud server là quá trình cung cấp một máy chủ ảo trên nền tảng đám mây. Các bước triển khai cloud server có thể khác nhau tùy thuộc vào nhà cung cấp đám mây bạn sử dụng. Dưới đây là các bước tổng quát để triển khai một cloud server:
- Chọn nhà cung cấp đám mây: Trước khi triển khai cloud server, bạn cần chọn một nhà cung cấp đám mây phù hợp với nhu cầu của mình. Các nhà cung cấp đám mây phổ biến hiện nay bao gồm Amazon Web Services, Google Cloud Platform, Microsoft Azure, DigitalOcean và Linode.
- Chọn loại máy chủ: Sau khi chọn nhà cung cấp đám mây, bạn cần chọn loại máy chủ phù hợp với nhu cầu sử dụng của mình. Các loại máy chủ phổ biến bao gồm máy chủ ảo (virtual machine), máy chủ riêng (dedicated server), máy chủ dùng chung (shared hosting) và container.
- Cấu hình máy chủ: Bạn cần cấu hình các thông số cho máy chủ như hệ điều hành, bộ nhớ, bộ vi xử lý, dung lượng lưu trữ, địa chỉ IP, tên miền, firewall, cấu hình mạng, quản lý tài khoản và nhiều yếu tố khác.
- Triển khai ứng dụng và dữ liệu: Sau khi cấu hình máy chủ, bạn có thể triển khai các ứng dụng và dữ liệu trên đó. Bạn có thể sử dụng công cụ quản lý như cPanel, Plesk hoặc phpMyAdmin để quản lý các ứng dụng và dữ liệu của mình trên cloud server.
- Quản lý và bảo mật: Để đảm bảo an toàn cho cloud server, bạn cần quản lý và bảo mật máy chủ. Điều này bao gồm cập nhật phần mềm, cài đặt các công cụ bảo mật, tạo sao lưu dữ liệu định kỳ và quản lý quyền truy cập cho các người dùng.
3. Ví dụ về triển khai cloud server?
Mình sẽ ví dụ về triển khai cloud server trên phoenix
BƯỚC 1: Chọn Vị trí

Có sáu vị trí khả dụng mà bạn có thể triển khai máy chủ BMC:
- Phoenix, USA
- Ashburn, USA
- Chicago, USA
- Seatle, USA
- Austin, USA
- Amsterdam, NLD
- Singapore, SGP

Bước 2: Lựa chọn thanh toán
Phần thanh toán cho phép bạn chọn mô hình thanh toán mong muốn. Các tùy chọn có sẵn là:
- Thanh toán hàng giờ
- Theo tháng
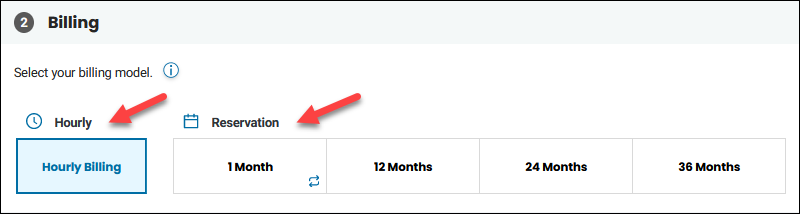
Bước 3: Cấu hình máy chủ
Nút Vị trí khả dụng xuất hiện khi máy chủ khả dụng ở một vị trí khác với trung tâm dữ liệu đã chọn.
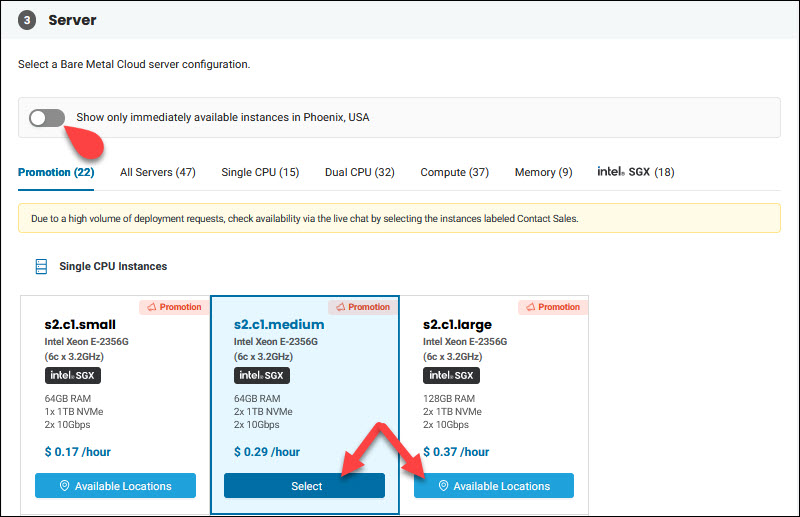
Nhấp vào nút Vị trí có sẵn để chọn một vị trí thay thế cho cấu hình đã chọn.
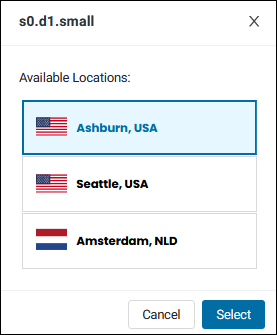
Chọn một vị trí và nhấp vào Chọn để xác nhận lựa chọn.
Bước 4: Chọn hệ điều hành
Chọn hệ điều hành bạn muốn cài đặt trên máy chủ trong quá trình triển khai.
Ubuntu, CentOS, Debian, ESXi và Proxmox không phải trả thêm phí, trong khi hệ thống Windows Server yêu cầu trả phí. Thời gian triển khai và chi phí có thể nhìn thấy trong thẻ hệ điều hành.
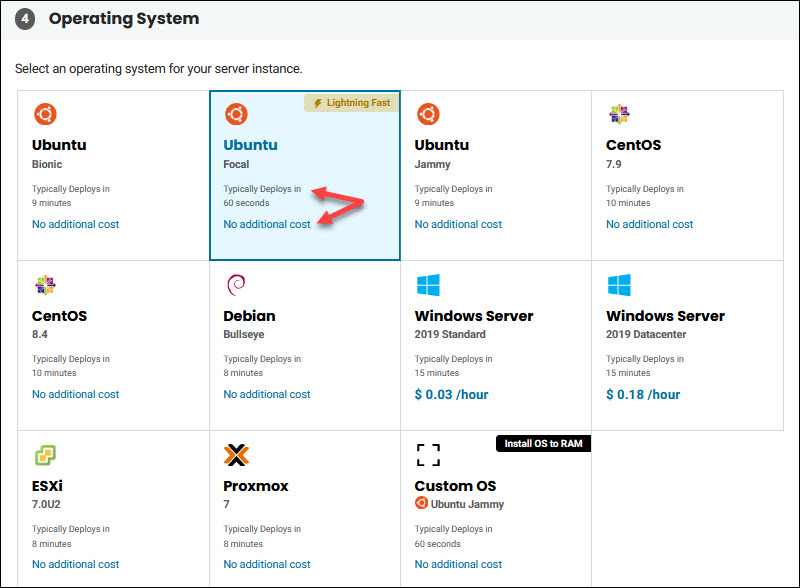
Nếu bạn chọn Ubuntu Focal, máy chủ sẽ sẵn sàng sau một phút. Nhấp vào Tiếp theo để tiếp tục đến màn hình Chi tiết phiên bản .
Hệ điều hành tùy chỉnh
Chọn ô Hệ điều hành tùy chỉnh để cung cấp máy chủ có hệ điều hành đầy đủ chức năng được đặt hoàn toàn trong bộ nhớ hệ thống (RAM). Hiện tại, Cổng thông tin BMC hỗ trợ Ubuntu Jammy.
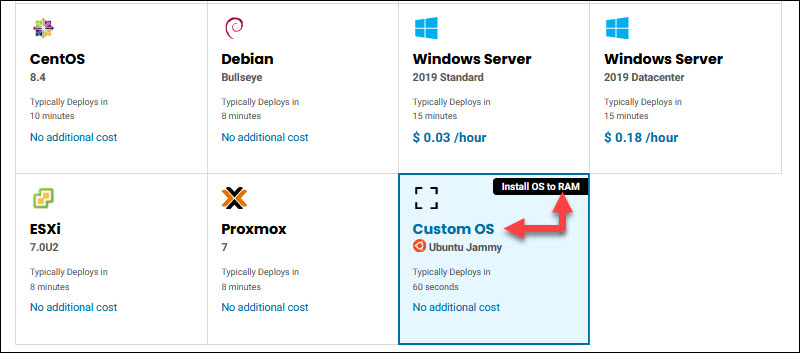
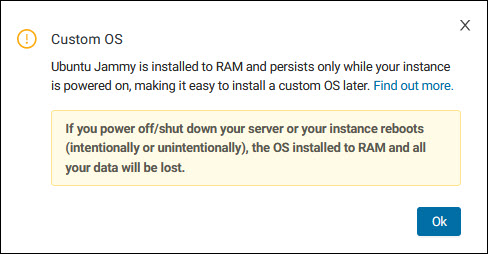
Khi bạn thiết lập xong và máy chủ Hệ điều hành tùy chỉnh khởi động, bạn có thể sử dụng công cụ lsblk để kiểm tra và xác minh dung lượng ổ đĩa:
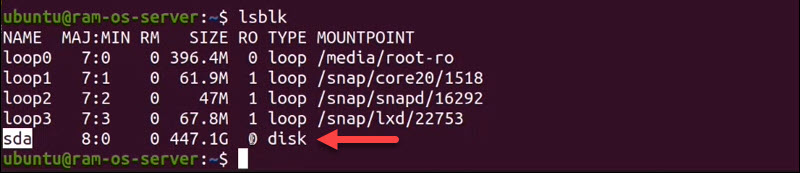
Đầu ra hiển thị các đĩa trống. Mọi hành động hoặc quy trình khác đều giống như trên bất kỳ điều khoản máy chủ tiêu chuẩn nào.
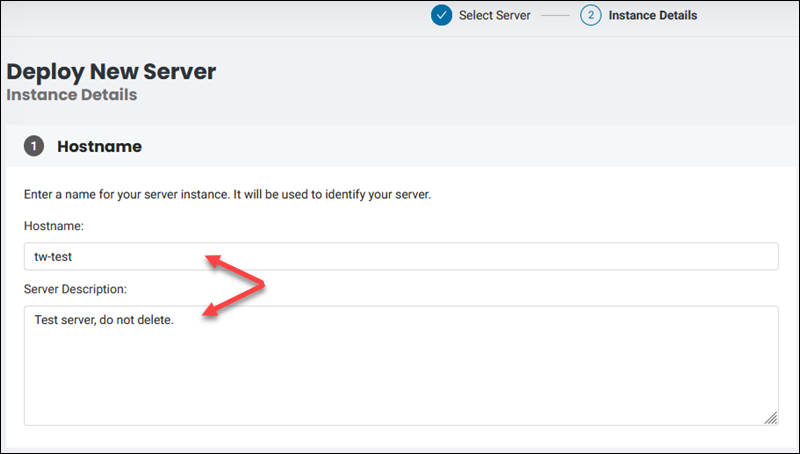
Sau khi máy chủ được triển khai, mô tả máy chủ sẽ xuất hiện ở cuối trang

BƯỚC 6: Truy cập từ xa
Để truy cập máy chủ BMC, hãy sử dụng SSH
Windows – RDP
Khi triển khai máy chủ Windows, một bước bổ sung cho Remote Desktop sẽ xuất hiện. Bước này là tùy chọn và bạn chỉ có thể sử dụng SSH để truy cập máy chủ của mình nếu muốn.
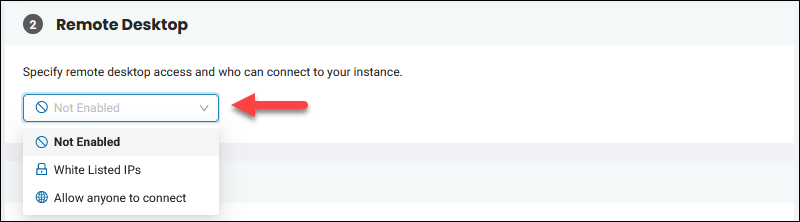
Để chỉ định ai có thể truy cập máy chủ bằng RDP, hãy chọn IP được liệt kê trắng và thêm IP.
Chọn Cho phép mọi người kết nối nếu bạn không muốn hạn chế quyền truy cập RDP.
Truy cập ESXi
Khi triển khai trình ảo hóa ESXi, một bước bổ sung để truy cập ESXi sẽ xuất hiện.
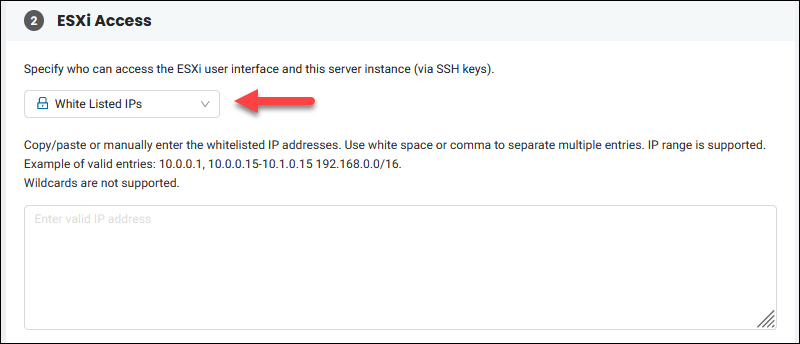
Để chỉ định ai có thể truy cập máy chủ và giao diện người dùng thông qua SSH, hãy chọn White Listed IPs từ menu thả xuống. Tiếp theo, thêm IP hoặc dải IP.
Chọn Cho phép mọi người kết nối nếu bạn không muốn hạn chế quyền truy cập SSH.
Truy cập Proxmox
Bước truy cập từ xa của Proxmox giống như khi triển khai máy chủ ESXi.
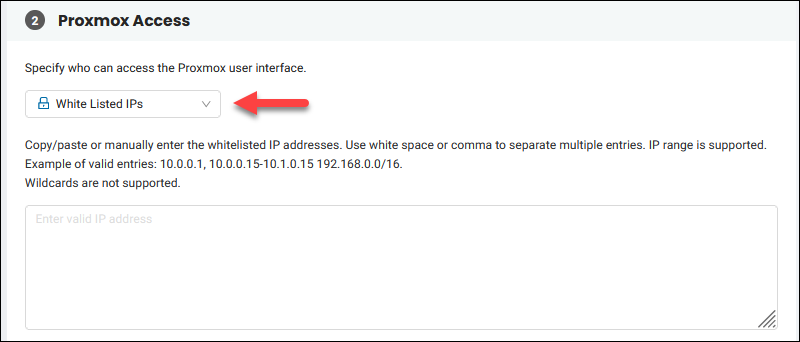
Chọn IP được liệt kê trắng từ trình đơn thả xuống và thêm IP hoặc dải IP để giới hạn quyền truy cập. Nếu bạn không muốn bất kỳ hạn chế nào, hãy chọn tùy chọn Cho phép mọi người kết nối .
Nếu bạn chọn có quyền truy cập công khai, giao diện công cộng là một phần của giao diện cầu nối và cấu hình phù hợp với cài đặt mặc định của Proxmox.
BƯỚC 7: Thêm khóa SSH công khai
Phần Public SSH Key hiển thị thông tin tài khoản người dùng mặc định tùy thuộc vào hệ điều hành đã chọn. Chọn trường đầu tiên để chọn khóa SSH công khai đã lưu từ danh sách, nếu bạn có.
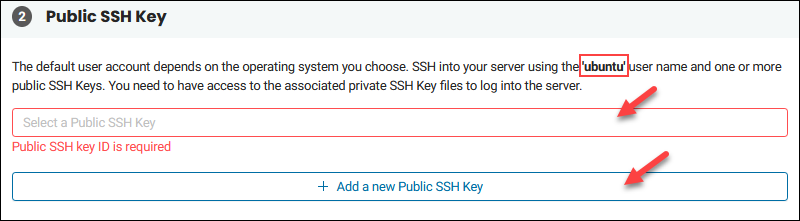
Để gán khóa SSH công khai mới cho máy chủ bạn đang triển khai, hãy chọn nút + và dán khóa vào trường. Chọn lại nút tương tự nếu bạn muốn thêm nhiều khóa SSH công khai.
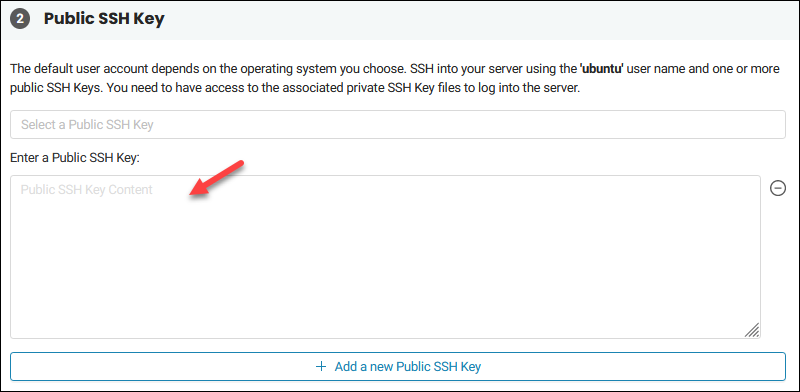
Khi máy chủ của bạn khởi động, SSH sẽ được thiết lập và sẵn sàng sử dụng, ngoại trừ máy chủ ESXi .
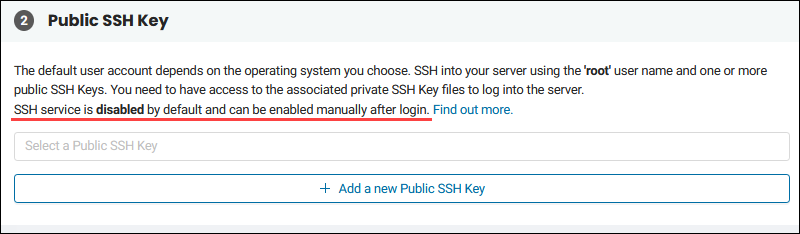
Quyền root của người dùng bị tắt theo mặc định cho Linux.
BƯỚC 8: Cloud Init (chỉ dành cho Linux)
Khi bạn chọn máy chủ dựa trên Linux, bước Khởi tạo đám mây sẽ hiển thị trên trang Chi tiết phiên bản .
Chọn hộp kiểm nếu bạn muốn thêm tập lệnh tùy chỉnh vào cấu hình khởi tạo đám mây.
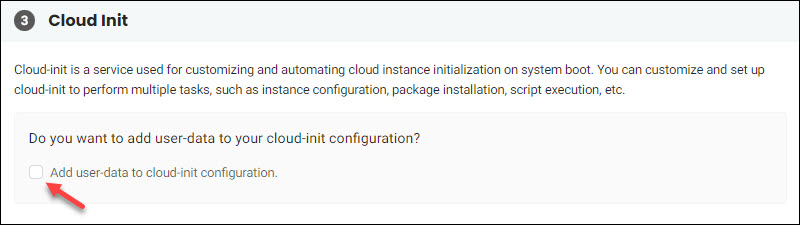
Dán nội dung dữ liệu người dùng vào trường văn bản để áp dụng cấu hình trong lần khởi động lại hệ thống đầu tiên.
BƯỚC 9: Lựa chọn IP công cộng
Để cho phép truy cập vào máy chủ của bạn trực tiếp từ Internet, bạn phải chỉ định phân bổ IP công cộng . Có ba lựa chọn:
1. Chỉ định phân bổ IP công cộng đã mua trước đó . Nhấp vào menu thả xuống và chọn phân bổ IP công khai được sở hữu trước từ cùng một vị trí với máy chủ.
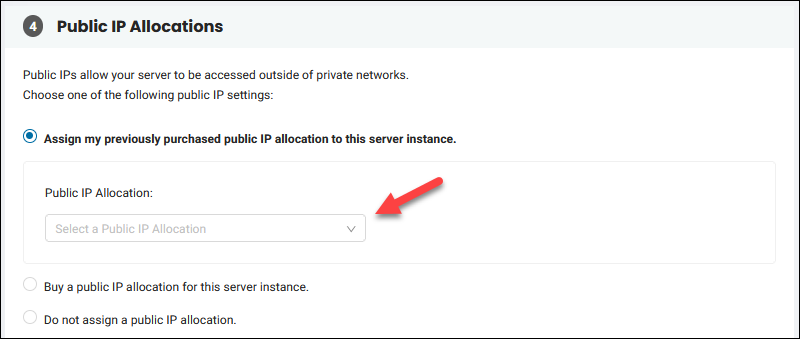
2. Mua phân bổ IP công cộng cho máy chủ bạn đang triển khai. Sau khi triển khai xong máy chủ BMC, việc phân bổ IP public sẽ được thực hiện.
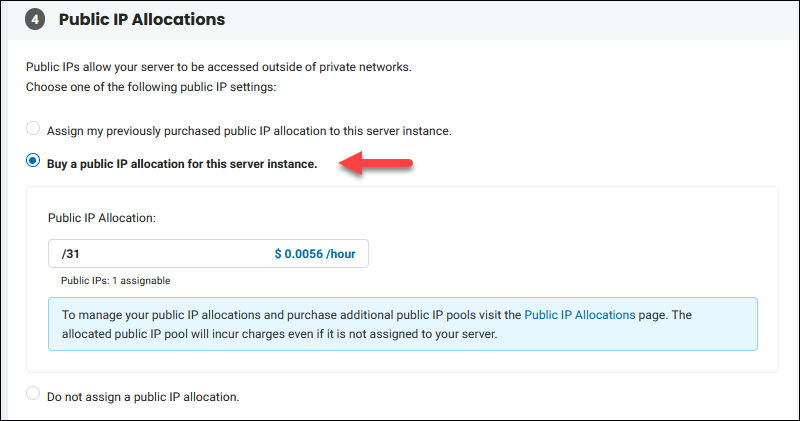
3. Không chỉ định phân bổ IP công cộng và tạo máy chủ chỉ dành cho riêng tư. Phiên bản sẽ không thể truy cập được từ Internet , chỉ bởi các mạng riêng. Trong trường hợp này, hãy triển khai một máy chủ có quyền truy cập công khai để truy cập máy chủ riêng hoặc sử dụng tính năng bảng điều khiển từ xa .
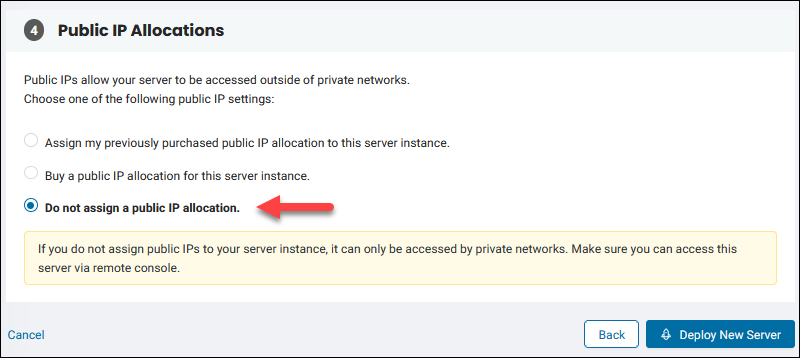
Để xem các địa chỉ IP được chỉ định sau khi máy chủ được triển khai, hãy truy cập trang Máy chủ .
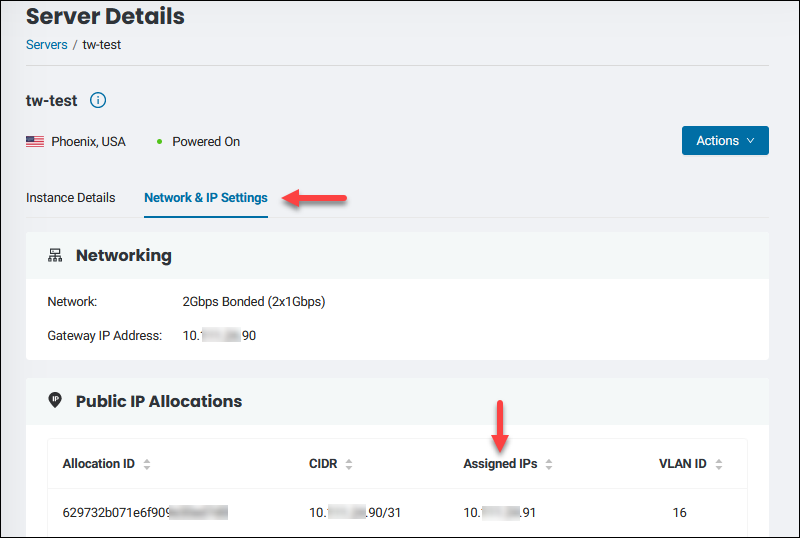
BƯỚC 10: Mạng và Cổng (Tùy chọn)
Chỉ định máy chủ BMC cho mạng công cộng và mạng riêng. Nếu bạn chỉ gán một máy chủ cho một mạng riêng, nó sẽ không thể truy cập được qua các mạng công cộng.
Để chỉ định máy chủ cho mạng công cộng :
1. Nhấp vào + Thêm vào Mạng để hiển thị các trường cấu hình trong phần Mạng Công cộng .
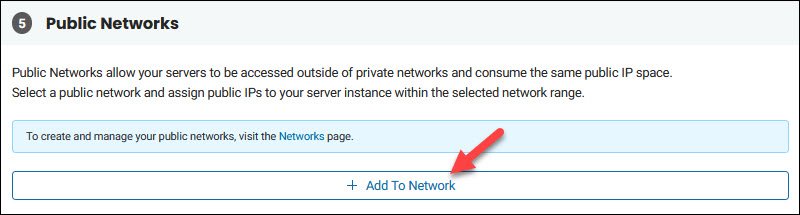
2. Chọn mạng công cộng đã tạo trước đó từ danh sách. Danh sách chỉ hiển thị các mạng ở cùng vị trí trung tâm dữ liệu với máy chủ bạn đang triển khai.
3. Chỉ định một hoặc nhiều CIDR cho mạng đã chọn.
4. Chọn các địa chỉ IP công cộng có sẵn từ menu thả xuống hoặc nhập các mục nhập.
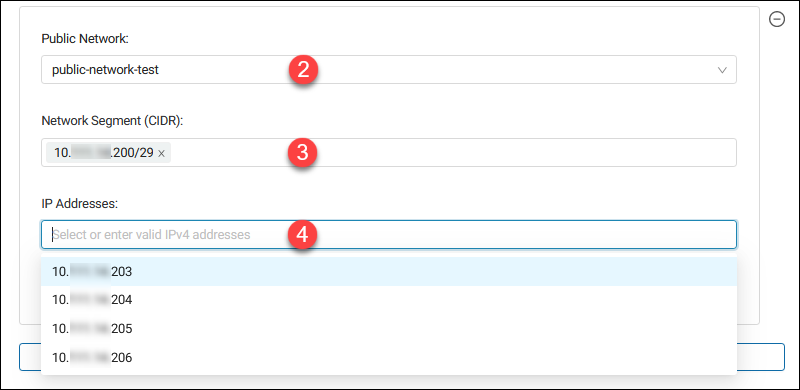
Nhấp lại vào nút + để thêm máy chủ vào một mạng công cộng khác.
Để thêm máy chủ vào mạng riêng :
1. Nhấp vào + Thêm vào mạng để hiển thị các trường cấu hình trong phần Mạng riêng .
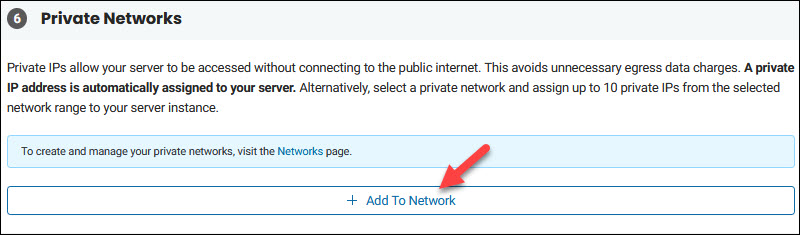
2. Chọn mạng riêng đã tạo trước đó trong danh sách thả xuống. Menu chỉ hiển thị các mạng riêng trong cùng một vị trí trung tâm dữ liệu với máy chủ mà bạn đang triển khai.
3. Chọn các địa chỉ IP riêng từ menu thả xuống hoặc nhập các mục nhập IPv4 hợp lệ. Trường này sẽ chuyển sang màu xám nếu bạn chọn hộp để sử dụng máy chủ DHCP của riêng mình .
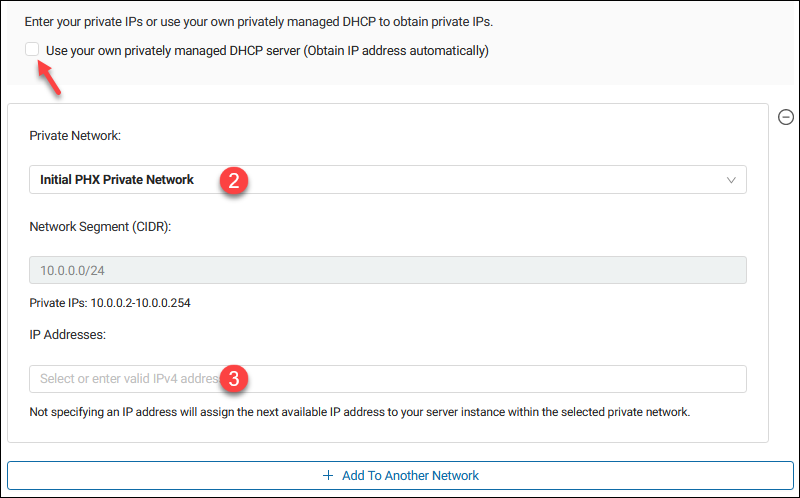
Nhấp lại vào nút + để thêm máy chủ vào một mạng riêng khác.
Bước cổng mặc định chỉ xuất hiện nếu bạn thêm máy chủ vào mạng công cộng hoặc mạng riêng. Trong trường hợp đó, hãy nhập địa chỉ hợp lệ từ CIDR mà bạn đã chỉ định cho máy chủ. Để trống trường này để sử dụng IP cổng mặc định của Bare Metal Cloud.
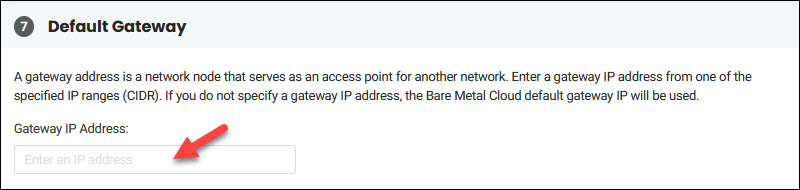
BƯỚC 11: Xem lại cấu hình và tạo BMC Server
Phía trên bên phải của màn hình Deploy New Server hiển thị tóm tắt đơn hàng và các chi tiết máy chủ BMC khác:
- Cấu hình máy chủ.
- Chi phí mỗi giờ hoặc tháng không có thuế .
- Lựa chọn hệ điều hành và phí giấy phép không có thuế .
- Phí băng thông công khai trên mỗi GB.
- nhắc nhở phân bổ IP.

Khi bạn đã sẵn sàng, hãy chọn nút Deploy New Server để bắt đầu quá trình. Tùy thuộc vào hệ điều hành bạn đã chọn, việc triển khai máy chủ sẽ mất từ một đến mười lăm phút.
Thông tin đăng nhập Proxmox, ESXi và RDP
Nếu bạn chọn máy chủ ESXi/Proxmox hoặc Windows có quyền truy cập Máy tính Từ xa, một hộp bật lên có mật khẩu gốc/quản trị viên sẽ xuất hiện ngay khi bạn triển khai máy chủ.
Nhấp vào hộp kiểm và sao chép thông tin đăng nhập và lưu trữ chúng một cách an toàn, nhưng chúng tôi khuyên bạn nên thay đổi mật khẩu tạm thời này khi đăng nhập lần đầu.
Ví dụ: đây là hộp bật lên ESXi:
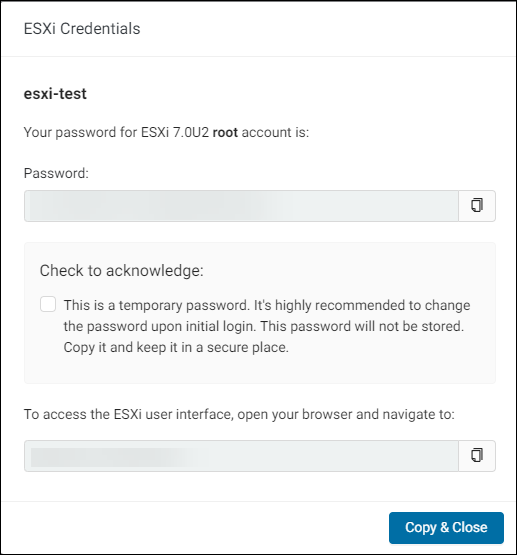
Để đăng nhập vào máy chủ ESXi hoặc Proxmox của bạn, hãy duyệt đến địa chỉ IP được chỉ định và sử dụng thông tin đăng nhập được cung cấp.
