1. Nguyên nhân sự cố Windows Explorer sử dụng 100% GPU trên Win 11
Có rất nhiều nguyên nhân có thể dẫn đến sự cố này và dưới đây là một số lý do chính mà các bạn có thể tham khảo:
- Tệp hệ thống bị hỏng – các tệp quan trọng trên hệ thống của bạn có thể đang gặp lỗi hoặc sự không nhất quán, khiến các thành phần hệ thống hoạt động và gây ra sự cố. Cách tốt nhất để đối phó với lỗi tệp như vậy là chạy các tiện ích khắc phục sự cố tích hợp do Microsoft phát triển.
- Driver lỗi thời hoặc hỏng – Nếu Driver card đồ họa trên máy tính của bạn đã lỗi thời hoặc bị hỏng, bạn sẽ gặp vấn đề với việc sử dụng GPU trên hệ thống. Để khắc phục các sự cố liên quan đến driver, bạn có thể cập nhật hoặc cài đặt lại chúng.
- Ứng dụng nền – một ứng dụng nền có thể can thiệp vào các quy trình của hệ thống, dẫn đến các vấn đề như hiện tại. Để xác định xem có phải trường hợp này hay không, bạn có thể khởi động vào Chế độ an toàn.
- Windows lỗi thời – nếu bạn chưa cập nhật Windows của mình lên phiên bản mới nhất hiện có, hệ điều hành lỗi thời và không tương thích cũng có thể khiến mức sử dụng GPU cao. Nếu trường hợp này áp dụng, bạn có thể cài đặt các bản cập nhật mới nhất để giải quyết sự cố.
- Phần mềm độc hại – phần mềm độc hại hoặc vi-rút đôi khi cũng là nguyên nhân gây ra sự cố không mong muốn như trên. Do đó hãy sử dụng một chương trình bảo mật uy tín cho máy tính của mình để loại bỏ loại vấn đề này nhé!
2. Cách khắc phục sự cố Windows Explorer sử dụng 100% GPU trên Win 11
1. Chạy quét hệ thống
Đây là cách dễ dàng nhất để tìm ra các tệp đang gặp sự cố và khắc phục chúng. Trình kiểm tra tệp hệ thống (SFC) và Quản lý và phục vụ hình ảnh triển khai (DISM) là hai công cụ thường được dùng nhất trong trường hợp này. Để quét hệ thống bằng công cụ DISM chúng ta cần làm theo các bước sau:
Bước 1: Nhấn tổ hợp phím Windows + R, nhập cmd và nhấn tổ hợp phím Ctrl +Shift+Enter để chạy nó với quyền Quản trị viên.
Bước 2: Trong cửa sổ Command Prompt các bạn hãy nhập lệnh sfc /scannow và nhấn Enter để thực hiện lệnh sau đó chờ quá trình hoàn tất thì khởi động lại máy tính.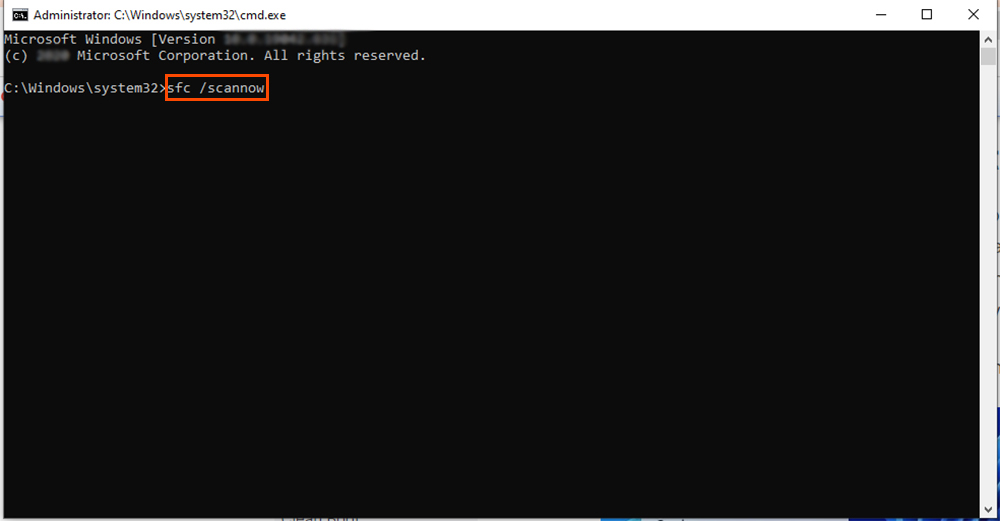
Bước 3: Chạy lại cmd với quyền quản trị và thực hiện lệnh:
DISM /Online /Cleanup-Image /RestoreHealth
uối cùng khởi động lại máy tính lần nữa và kiểm tra sự cố đã được khắc phục chưa.
2. Chạy Troubleshooting
Nếu đã thử cách trên rồi nhưng sự cố vẫn chưa được khắc phục thì điều tiếp theo bạn nên làm là chạy Troubleshooting bằng cách:
Bước 1: Chạy Control Panel và nhập Troubleshooting vào cửa sổ tìm kiếm rồi nhấn Enter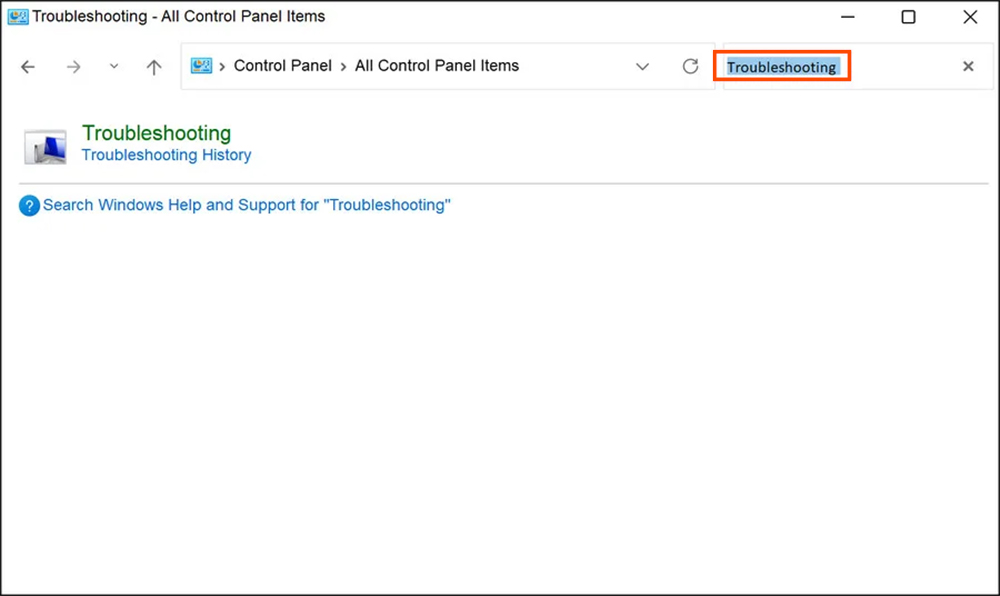
Bước 2: Tại cửa sổ Troubleshooting các bạn nhấn vào View all để xem toàn bộ danh sách các trình khắc phục sự cố có sẵn trên hệ thống sau đó nhấp vào System and Security và nhấp đúp vào System Maintenance sau đó chọn Next sau đó đợi quá trình hoàn tất.


Nếu Troubleshooting tìm thấy bất kỳ vấn đề nào nó sẽ đề xuất các bản sửa lỗi liên quan, bạn chỉ cần nhấp vào Apply this fix và chờ đợi là được.
