ServerPilot là một bảng điều khiển lưu trữ nhanh và an toàn cho phép bạn tự động cài đặt WordPress và PHP chỉ bằng một cú nhấp chuột. Đây là một bảng điều khiển tập trung cài đặt các ứng dụng nguồn mở quan trọng như PHP, Mysql, Nginx hoặc Apache vào máy chủ của bạn và tự động cấu hình nó để sử dụng.
Một số tính năng của ServerPilot bao gồm cập nhật bảo mật tự động, cấu hình tường lửa, SSL, giám sát máy chủ và bảng điều khiển. Đối với hướng dẫn này, chúng tôi sẽ cài đặt ServerPilot trên Ubuntu 16.04 LTS 64bit
> Cài đặt SERVERPILOT và tạo ứng dụng trên UBUNTU 14.04 LTS 64BIT
1. ĐIỀU KIỆN TIÊN QUYẾT
- Bạn có một máy chủ Ubuntu 16.04 LTS 64bit- bạn có thể tham khảo vps bên nhà cun cấp này
- Một tài khoản ServerPilot. Để tạo tài khoản vui lòng đọc hướng dẫn bên dưới.
2. Tạo tài khoản SERVERPILOT
Để tạo một tài khoản ServerPilot, bạn sẽ cần một địa chỉ email hợp lệ và một mật khẩu. Truy cập trang web của họ tại https://manage.serverpilot.io/#signup và nhập các chi tiết cần thiết rồi nhấn Đăng ký .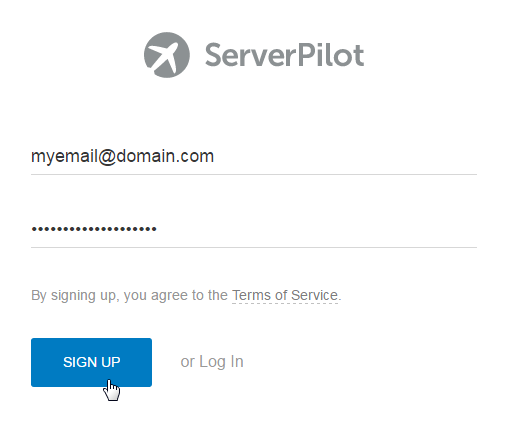
Sau đó ServerPilot sẽ gửi cho bạn một email xác nhận mà bạn sẽ phải nhấp vào để xác minh rằng email của bạn là hợp lệ.
Thanks for signing up for ServerPilot! To connect your first server, please verify your email address by clicking the link below.
https://manage.serverpilot.io/#confirm-email/1s3g9Zonz2gaa02eqsm1kdmw73ncd9
Note that this link will expire in 24 hours if it's not activated.
Happy Hosting,
Team ServerPilot3. Cài đặt SERVERPILOT VÀO MÁY CHỦ CỦA BẠN
Đăng nhập vào tài khoản ServerPilot của bạn tại https://manage.serverpilot.io/#login để kết nối máy chủ vps của bạn với ServerPilot.
Để cài đặt ServerPilot vào Ubuntu 16.04 LTS 64bit, hãy đăng nhập vào ServerPilot tại https://manage.serverpilot.io/#login. Bạn sẽ được yêu cầu kết nối máy chủ đầu tiên của mình bằng Bảng điều khiển. Để kết nối máy chủ, hãy nhấp vào nút Kết nối máy chủ .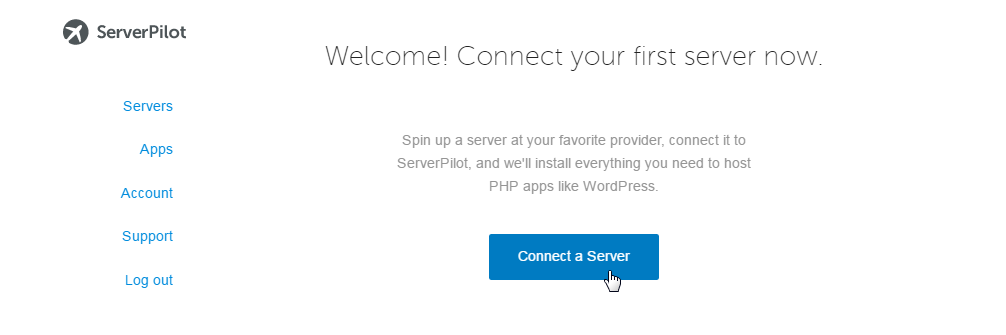
Điền vào tất cả các trường bắt buộc bắt đầu bằng Địa chỉ IP của máy chủ vps của bạn, Mật khẩu gốc và Mật khẩu SFTP . Đừng để trống mật khẩu SFTP vì mật khẩu này sẽ được người dùng ” ServerPilot ” sử dụng cho vps của bạn.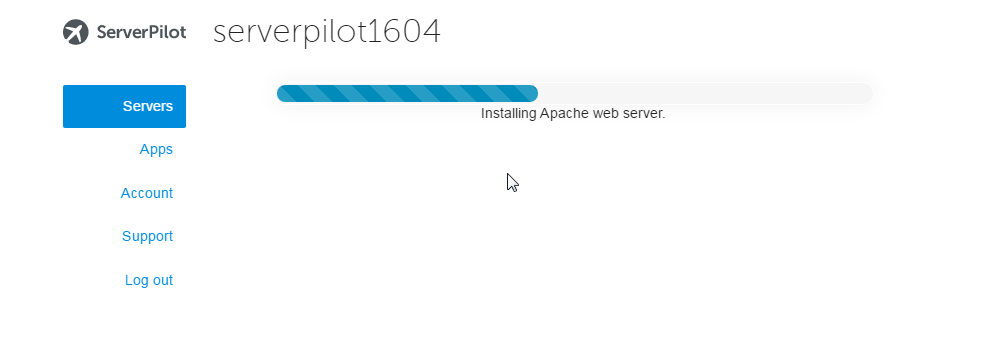
Khi bạn hoàn tất, hãy nhấp vào Connect to ServerPilot để bắt đầu quá trình cài đặt ServerPilot trên vps của bạn. ServerPilot sẽ đăng nhập vào máy chủ của bạn và cài đặt các ứng dụng cần thiết như Apache, Nginx, PHP, Mysql và các ứng dụng tường lửa.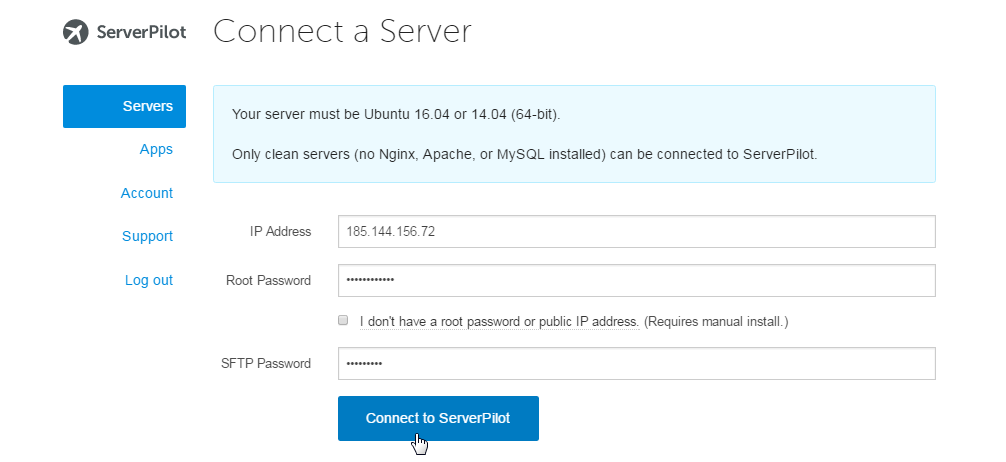
Sau khi tất cả các ứng dụng đã được cài đặt và ServerPilot đã xác minh rằng không có sự cố nào xảy ra với máy chủ của bạn, bạn sẽ được yêu cầu tạo ứng dụng rất riêng cho mình.
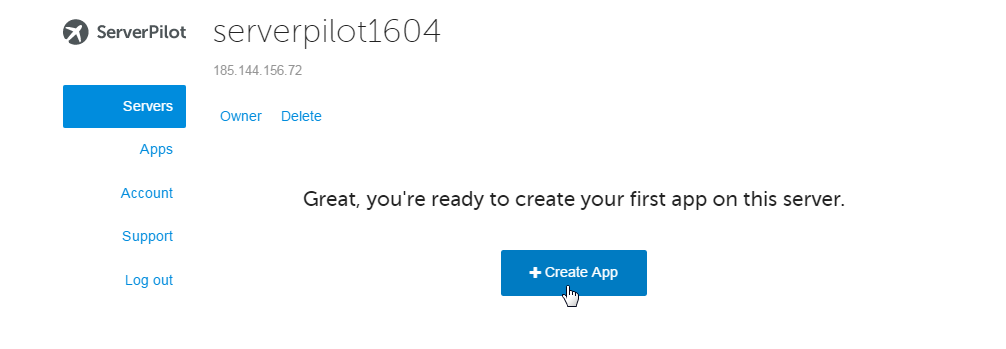
Đó là tất cả! ServerPilot đã được cài đặt và bây giờ chúng tôi đã sẵn sàng cài đặt ứng dụng đầu tiên của mình là WordPress.
4. Tạo ứng dụng SERVERPILOT
ServerPilot là một Control Panel nâng cao và có thể cài đặt ứng dụng vào máy chủ của bạn từ xa. Đối với hướng dẫn này, chúng tôi sẽ cài đặt ứng dụng WordPress bao gồm cơ sở dữ liệu mysql cho WordPress trong một bước đơn giản. Để thực hiện việc này, hãy nhấp vào + Tạo ứng dụng và bạn sẽ được hiển thị với danh sách các trường bắt buộc để bạn điền vào. Dưới đây là chi tiết của từng trường và chúng dùng để làm gì.
Tên – Tên miền ứng dụng của bạn – địa chỉ ip hoặc tên miền của máy chủ vps
WordPress của bạn – chọn hộp này nếu bạn muốn cài đặt
Tiêu đề WordPress CMS – tiêu đề
Người dùng trang WordPress của bạn – tên người dùng của quản trị viên WordPress tài khoản Mật khẩu – mật khẩu của tài khoản quản trị viên WordPress
Email – địa chỉ email của tài khoản quản trị viên WordPress
Thời gian chạy – phiên bản php mà bạn sẽ sử dụng. Phiên bản php mới nhất thường được chọn.
Máy chủ – máy chủ bạn muốn cài đặt ứng dụng của mình trên
Người dùng hệ thống– thường là “ServerPilot”. Chính người dùng vps sẽ tạo ứng dụng cho bạn. Tôi khuyên bạn không nên thay đổi điều này.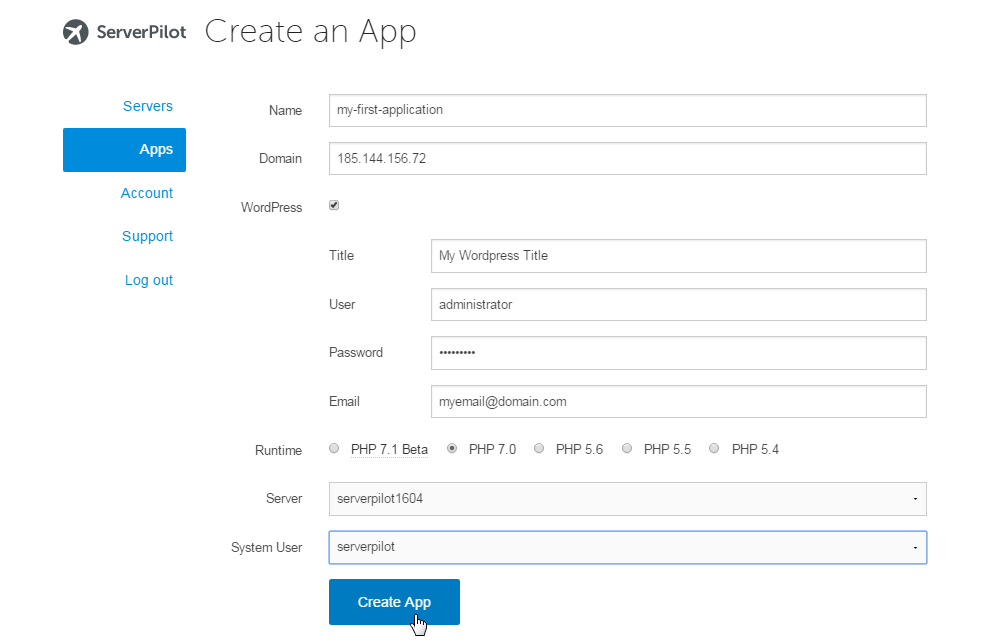
Sau khi tạo xong ứng dụng, bạn sẽ được đưa đến cài đặt ứng dụng, nơi bạn có thể cập nhật và xóa ứng dụng của mình.
