Cài đặt Plesk
Để cài đặt Plesk trên Windows server 2012, chỉ cần làm theo hướng dẫn từng bước sau:
- Đầu tiên, đăng nhập vào máy chủ ảo VPS với quyền quản trị viên.
- Tải xuống trình cài đặt Plesk cho Windows từ liên kết sau https://autoinstall-win.pp.parallels.com/plesk-installer.exe
- Nhấp đúp vào tệp plesk-installer.exe .

- Bạn sẽ nhận được một hộp cảnh báo. Nhấp vào Chạy .
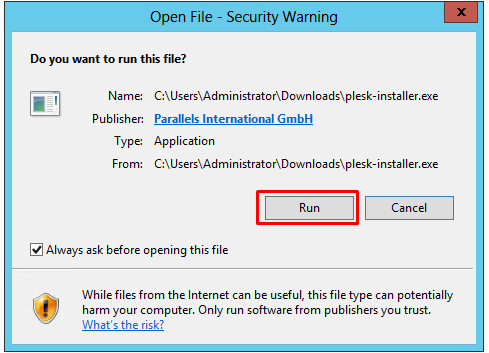
- Một cửa sổ đầu cuối sẽ mở ra yêu cầu bạn truy cập vào một URL bằng trình duyệt internet của bạn. Sao chép URL, phải là một cái gì đó dọc theo dòng https: // yourerverip: 8447 / , vào trình duyệt của bạn.
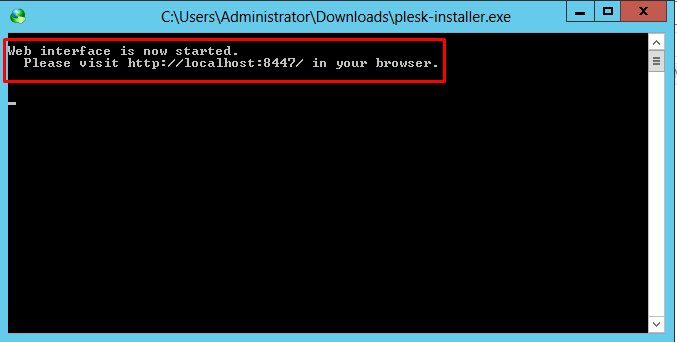
- Màn hình tiếp theo sẽ là cửa sổ đăng nhập Plesk dựa trên trình duyệt. Đăng nhập bằng mật khẩu quản trị viên máy chủ của bạn.
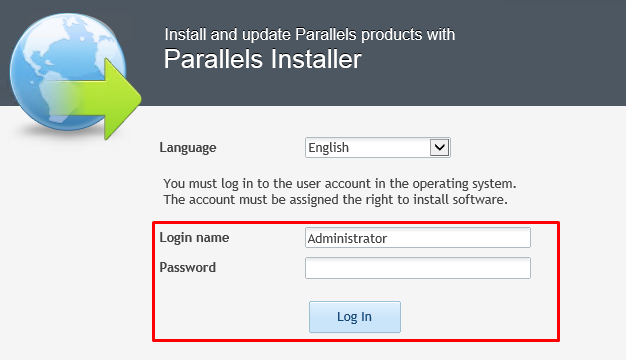
- Sau khi đăng nhập, trên màn hình tiếp theo, nhấp vào Cài đặt hoặc Nâng cấp Sản phẩm .
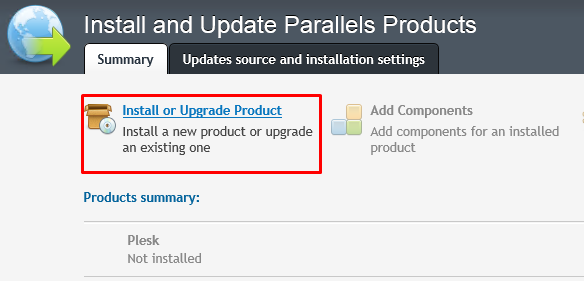
- Trên màn hình tiếp theo, hãy chọn hộp kiểm bên cạnh Plesk và chọn phiên bản ổn định mới nhất của nó từ menu thả xuống. Các loại cài đặt nên được đặt đầy đủ , và bạn sẽ muốn nhấp vào hộp kiểm bên cạnh Preview linh kiện lựa chọn . Khi bạn hoàn tất, hãy nhấp vào “ Tiếp tục .
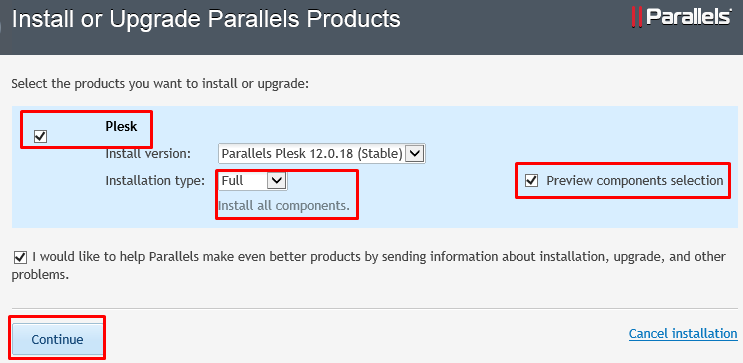
- Bây giờ, trên màn hình tiếp theo, hãy chọn các thành phần bạn muốn cài đặt và nhấp vào Tiếp tục .
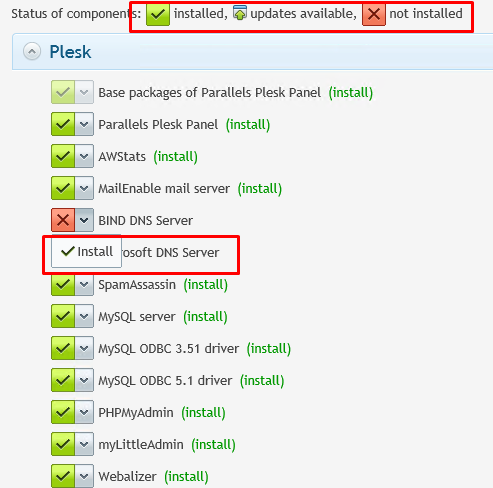
- Trên màn hình tiếp theo, giữ nguyên các trường khác, cho phép trình cài đặt Plesk sử dụng các giá trị mặc định của nó. Cung cấp mật khẩu quản trị viên mà bạn muốn đặt cho Plesk, sau đó nhấp vào Tiếp tục .
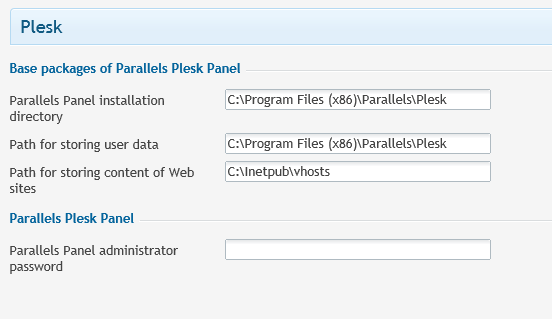
- Quá trình cài đặt Plesk sẽ bắt đầu.
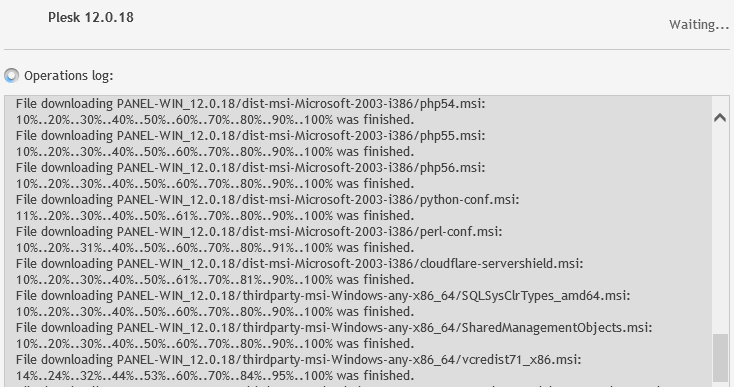
- Khi cài đặt hoàn tất, màn hình tiếp theo sẽ thông báo cho bạn biết rằng tất cả các thao tác với sản phẩm và linh kiện đã được hoàn thành thành công. Nhấp vào OK .
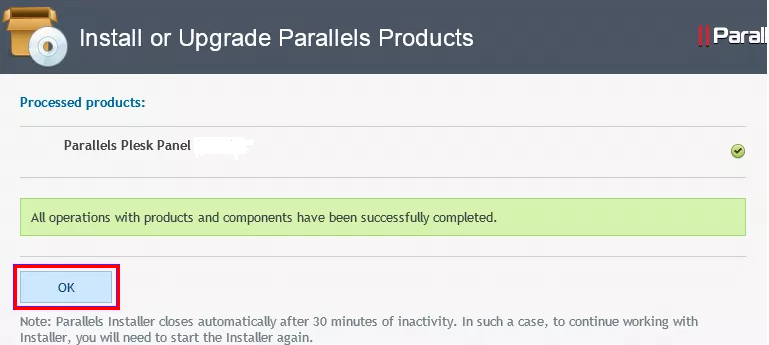
- Sau khi quá trình cài đặt kết thúc hoàn toàn, bạn sẽ được đưa trở lại màn hình tóm tắt. Trên cùng màn hình này, bây giờ bạn có thể thêm các thành phần Plesk khác.
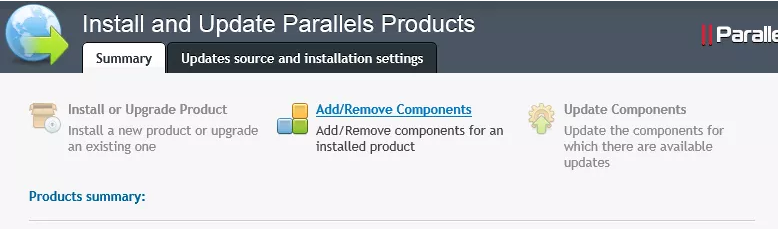
- Đăng nhập vào bảng điều khiển Plesk bằng mật khẩu bạn đã thiết lập khi lần đầu tiên đăng nhập vào Plesk qua URL được cung cấp .
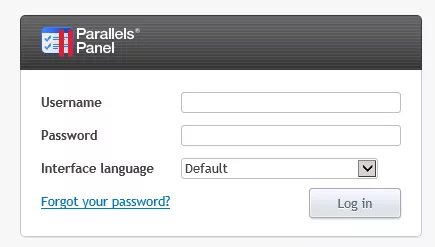
- Chọn hộp bên cạnh Tôi đồng ý với các điều khoản của thỏa thuận cấp phép này và nhấp vào Chấp nhận để tiếp tục.
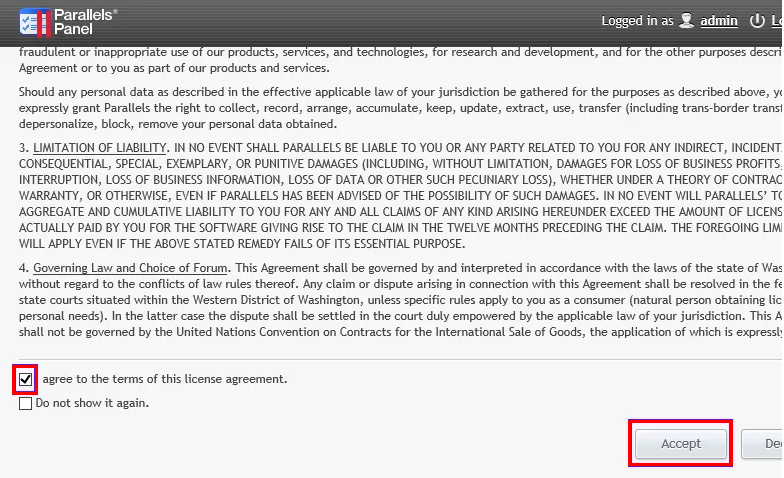
- Trên màn hình tiếp theo, chỉ định tên máy chủ của máy chủ của bạn. Ví dụ: “ hostname.yourdomain.com ”. Bạn cũng sẽ cần chọn địa chỉ IP hoặc các địa chỉ dành riêng cho máy chủ của mình.
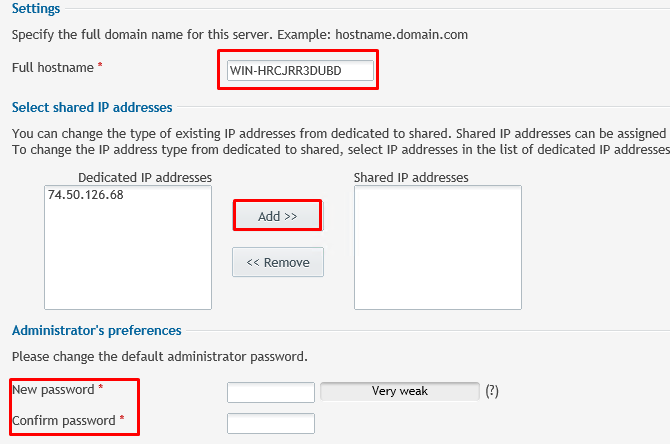
- Trên màn hình tiếp theo, chọn nút radio mô tả tốt nhất mục đích sử dụng Plesk của bạn.
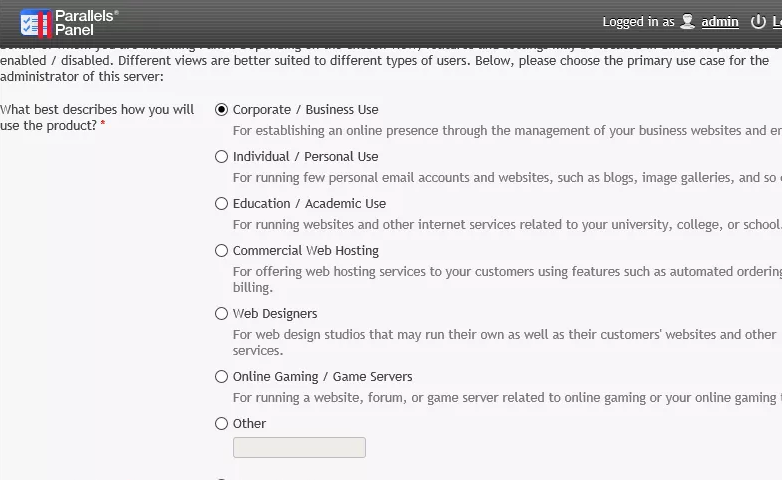
- Cuộn xuống một chút và bạn sẽ được cung cấp tùy chọn để chọn chế độ xem giao diện mà bạn thích. Chọn bất kỳ tùy chọn nút radio nào sau đây và nhấp vào OK .
- Chế độ xem Power User – Chế độ xem này là chế độ xem quản trị viên được thiết kế cho một người dùng duy nhất để quản lý các trang web, tài khoản email, v.v. (Không thể sử dụng nó nếu khách hàng hoặc người bán lại tồn tại trên Bảng điều khiển).
- Chế độ xem Nhà cung cấp dịch vụ – Chế độ xem này là chế độ xem người dùng cuối thực tế và có thể được sử dụng bởi quản trị viên, người bán lại và khách hàng lưu trữ. Chế độ xem này cũng bao gồm hệ thống thanh toán tích hợp để lập hóa đơn và hơn thế nữa.
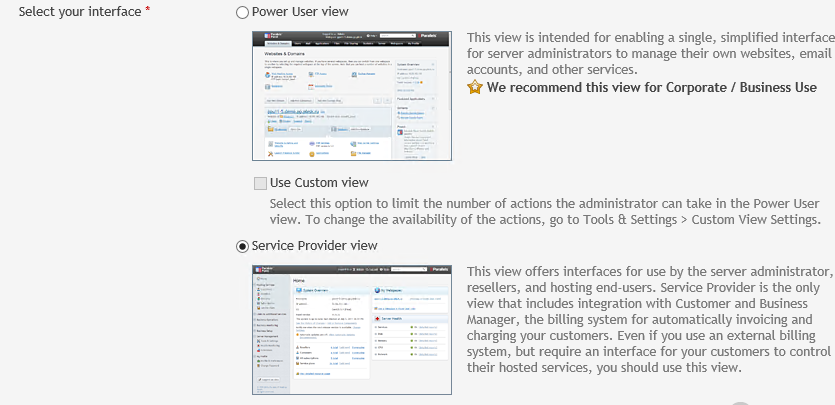
- Chế độ xem Power User – Chế độ xem này là chế độ xem quản trị viên được thiết kế cho một người dùng duy nhất để quản lý các trang web, tài khoản email, v.v. (Không thể sử dụng nó nếu khách hàng hoặc người bán lại tồn tại trên Bảng điều khiển).
- Trên màn hình tiếp theo Cung cấp tất cả các thông tin được yêu cầu, bao gồm: Tên công ty, tên liên hệ, số điện thoại, địa chỉ email, v.v.
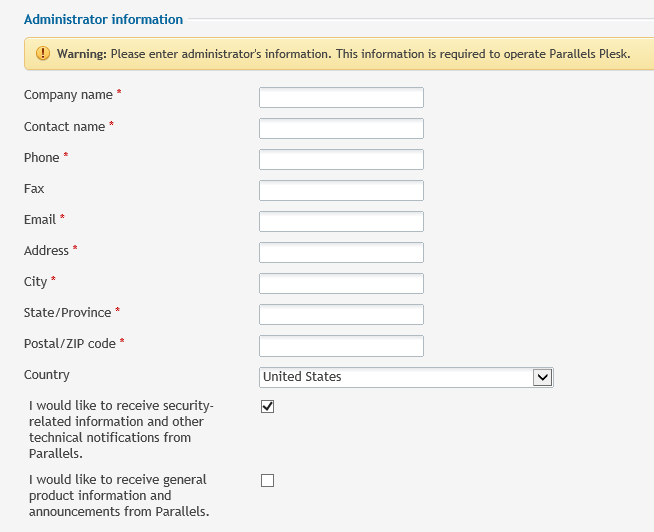
- Màn hình cuối cùng sẽ yêu cầu giấy phép. Nếu bạn chưa có giấy phép hoặc sử dụng giấy phép dùng thử 14 ngày.
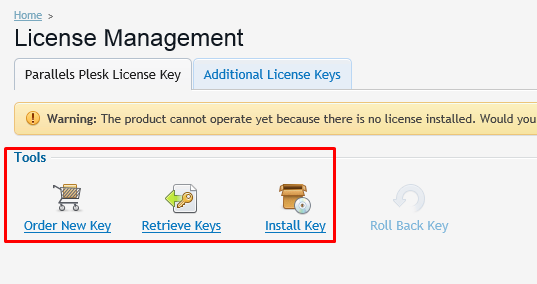
Sau khi cài đặt giấy phép, thì mọi việc đã hoàn tất! Bây giờ Plesk đã được cài đặt và sẵn sàng sử dụng trên máy chủ Windows 2012 của bạn.
